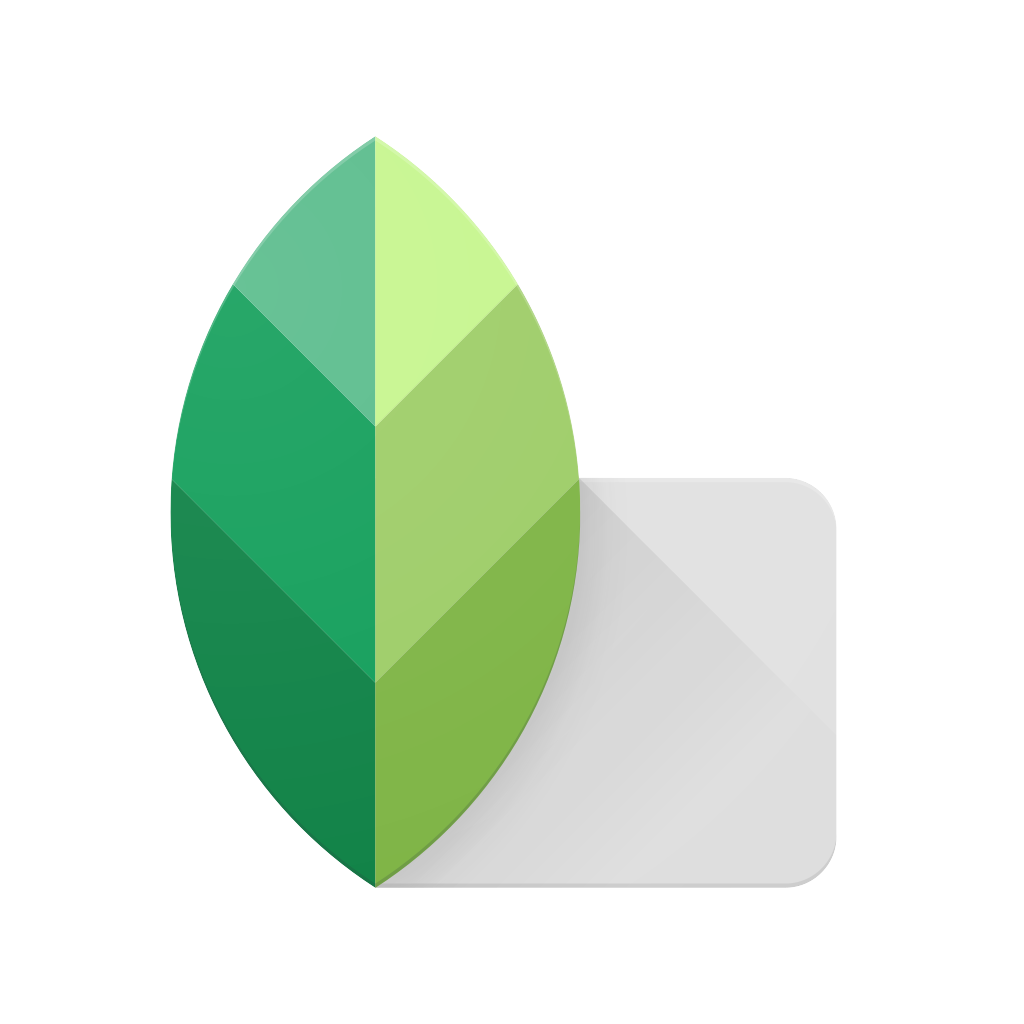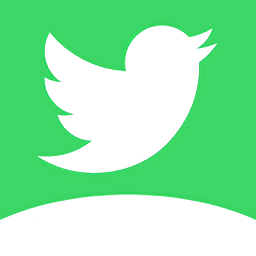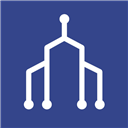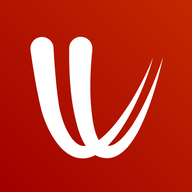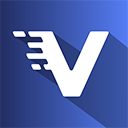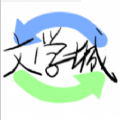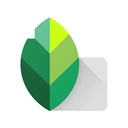
游戏截图
游戏介绍
snapseed软件安装2023真的超棒超好用的,很多用户都在使用它呢。小巧的软件,超全超多的功能,操作还非常便捷,不论是谁都可以轻松上手哦!一站式的图片编辑服务,你可以畅快的进行p图啦!赶紧来试试!
snapseed软件安装2023软件功能:
• 调整图片 – 自动调整曝光和颜色,或通过精确控制手动调整
• 突出细节 – 突显图片的表面结构
• 曲线 - 精确控制照片中的亮度等级
• 白平衡 - 调整颜色让图片看起来更自然
• 剪裁 – 将图片剪裁为标准尺寸或根据需要自由裁剪
• 旋转 – 将图片旋转 90°,或根据水平线将倾斜的图片校正
• RAW 显影 – 可打开和微调 RAW DNG 文件;将文件无损保存或导出为 JPG
• 展开 - 增加画布尺寸,并以智能方式利用图片内容填充新空间
• 局部调整 - 知名的“控制点”技术:在图片上最多设置 8 个点,然后指定美化效果,接下来的工作交给算法即可
• 画笔 - 局部调整曝光、饱和度、亮度或色温
• 修复 - 移除集体照中的不速之客
• HDR 景观 - 打造多重曝光效果,让您的图片更加出色
• 魅力光晕 - 为图片添加迷人的光晕,适合时尚摄影或人像拍摄
• 色调对比度 - 局部强化阴影、中间色调和高光部分的细节
• 戏剧效果 - 为您的图片添加世界末日的氛围(6 种样式)
• 复古 - 让图片呈现用上世纪五十、六十或七十年代流行的彩色胶卷所拍摄的效果
• 粗粒胶片 - 通过逼真的颗粒营造出颇具现代感的胶片效果
• 透视 – 校正倾斜的线条并使水平线或建筑物更具几何之美
• 怀旧 – 借助漏光、刮痕、胶片风格等功能,让图片充满怀旧感
• 斑驳 - 通过强烈风格特效和纹理叠加,让图片呈现前卫效果
• 黑白 - 以暗室为灵感,制作出经典的黑白照片
• 黑白电影 - 利用逼真的颗粒效果和“洗白”特效,让图片呈现黑白电影的风格
• 美颜 - 亮眼、提亮面部或嫩肤
• 头部姿态 - 根据三维模型调整人物肖像的姿态
• 镜头模糊 - 为图片添加焦外成像效果(背景柔化),使其更加美观,适合人像摄影
• 晕影 - 在图片的角落添加柔和的阴影,营造出类似用大光圈拍摄的美丽效果
• 双重曝光 - 以拍摄影片和数字图片处理为灵感,提供多种混合模式,让您可以轻松混合两张图片
• 文字 - 添加艺术化或纯文本样式的文字
• 相框 - 为图片添加可调节尺寸的相框

snapseed软件安装2023软件特色:
29种工具和滤镜,包括修复、刷子、结构、hdr和透视功能(见下面列表)。
保存个人风格,以便以后应用到新照片上。
所有风格都可以通过精确的控制进行微调。
可以打开JPG和RAW文件。
snapseed软件安装2023软件亮点:
1、【全新改版】
这里有着更加心事的摄影工具,让你能够使用全新的方法来进行收徒,帮你提亮面部磨皮和亮眼,在美妆方面更加厉害;
2、【全新视角】
为你更新了界面,让你能够使用起来更加方便,让你能够轻松的进行矫正图片的操作。更加直观的让你能够感受到图片的变化;
3、【选择性调整】
如果你只想调整图片中的某一个部位, 来到这里就能够为你实现,让你专注于其中的某个部位开始操作,展现你的更强技术
snapseed软件安装2023软件优势:
1、为大家提供了几十种的工具,每天在这里修图都是非常自由的。
2、线上可以导入非常多样的图片,多种格式的图片都能轻松编辑。
3、能够根据自己的喜好来美化图片,让大家每次修图丢非常方便。
4、提供的工具大多数都能直接使用,修改图片的效果都超级轻松

snapseed软件安装2023软件教程:
怎么抠图和换背景?
1、首先打开APP,然后点击+号添加背景素材。初始打开图片时默认在样式编辑菜单,单击下样式即可关闭样式编辑界面。
2、然后点击工具向下滑动,找到我们常用的抠图双重曝光工具打开进行添加人物素材图片。
3、如下图双重重曝光界面里,工具1为添加素材图片,2则是添加的素材图片与现在打开的素材图片的混合模式,一般使用默认的混合模式即可。3则是添加的素材图片的不透明度,默认为50半透明效果。
首先点击+号添加人物素材图片。
4、添加人物素材图片后,默认为不透明度50,原图与素材图片都能看到。然后根据人物合成背景,调节人物素材的位置,大小。不过这里比较符合实际场景,所以就没有对位置大小进行调整。不过当我们在抠图时就要注意了,对应背景与人物实际大小,对人物进行调整位置与大小,用大拇指与食指在屏幕上滑动即可对人物进行调节。
5、将人物位置与大小调整至符合实际场景时,然后点击第3个不透明度工具,将不透明设置为100全部显示人物素材,然后点击√确定回到主界面。
6、回到主界面后点击下图右上角的图标,然后选择查看修改内容工具。
7、查看修改内容工具则是查看所有操作过的步骤,然后再次进行编辑。到现在为止,只使用到了双重曝光工具,所以只有一个记录。点击双重曝光工具的小导向箭头,红色圈为重新编辑双重曝光,绿色的则是删除键,可以将此步骤删除。这里我们选择中间的画笔工具,进入类似PS的图层蒙版工具,然后用手指去对图片进行涂抹进行抠图。
8、如下图双重曝光的3个主要工具。1:则代表翻转图片,将背景素材与原图位置进行对调,默认就好。2:当双重曝光数值为100时,去涂抹则100%显示人物素材,当为50时则半透明显示人物素材与背景,当为0时则不显示人物素材。3:则为涂抹编辑区域,与PS的快速蒙版编辑工能类似。
9、当双重曝光参数为100时进行涂抹,人物素材直接显示出来了。
10、点击小眼睛则可以清晰看到我们所涂抹的区域,根据图片与背景选择是否点亮小眼睛,怎么方便观察怎么来即可。