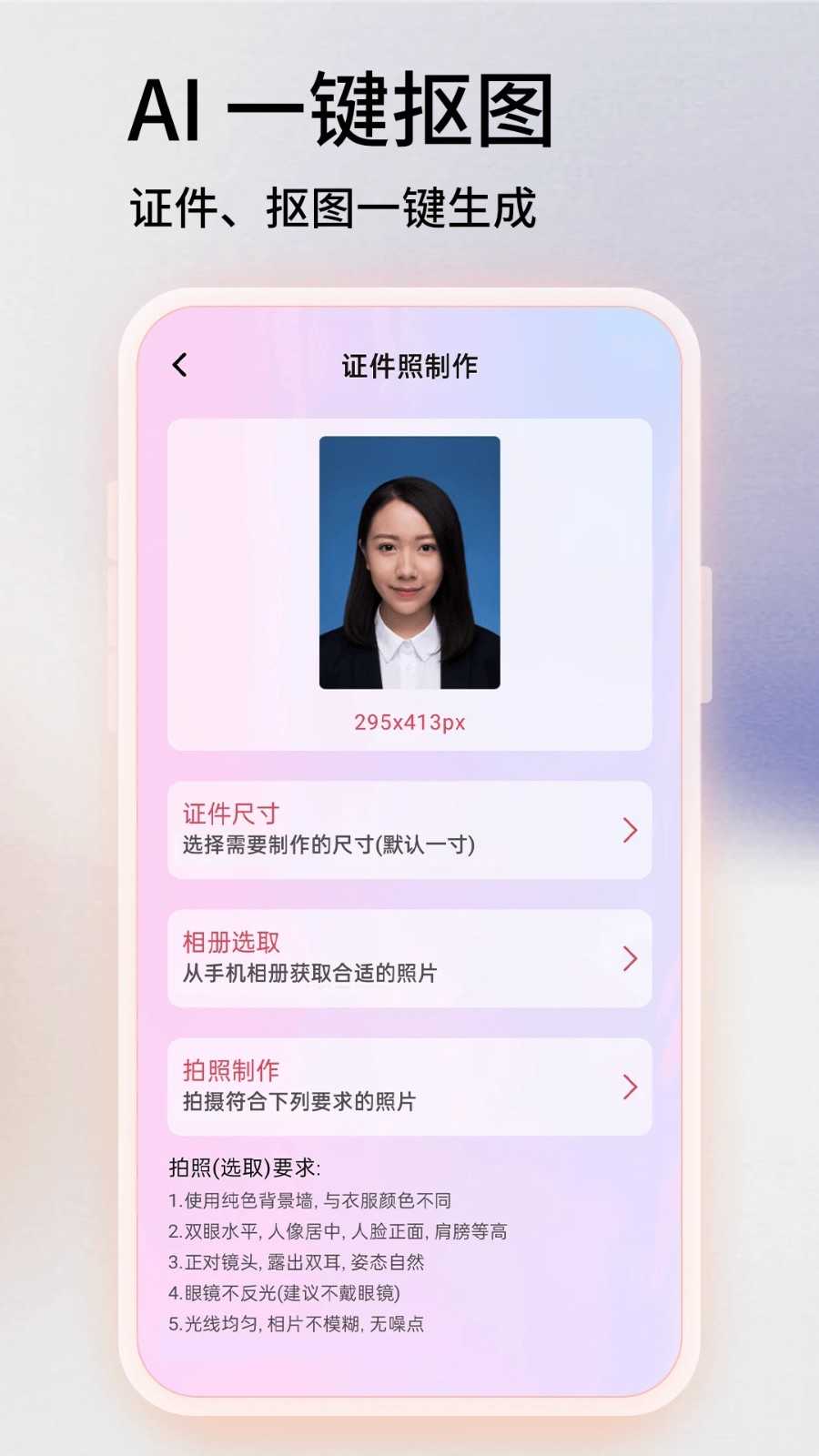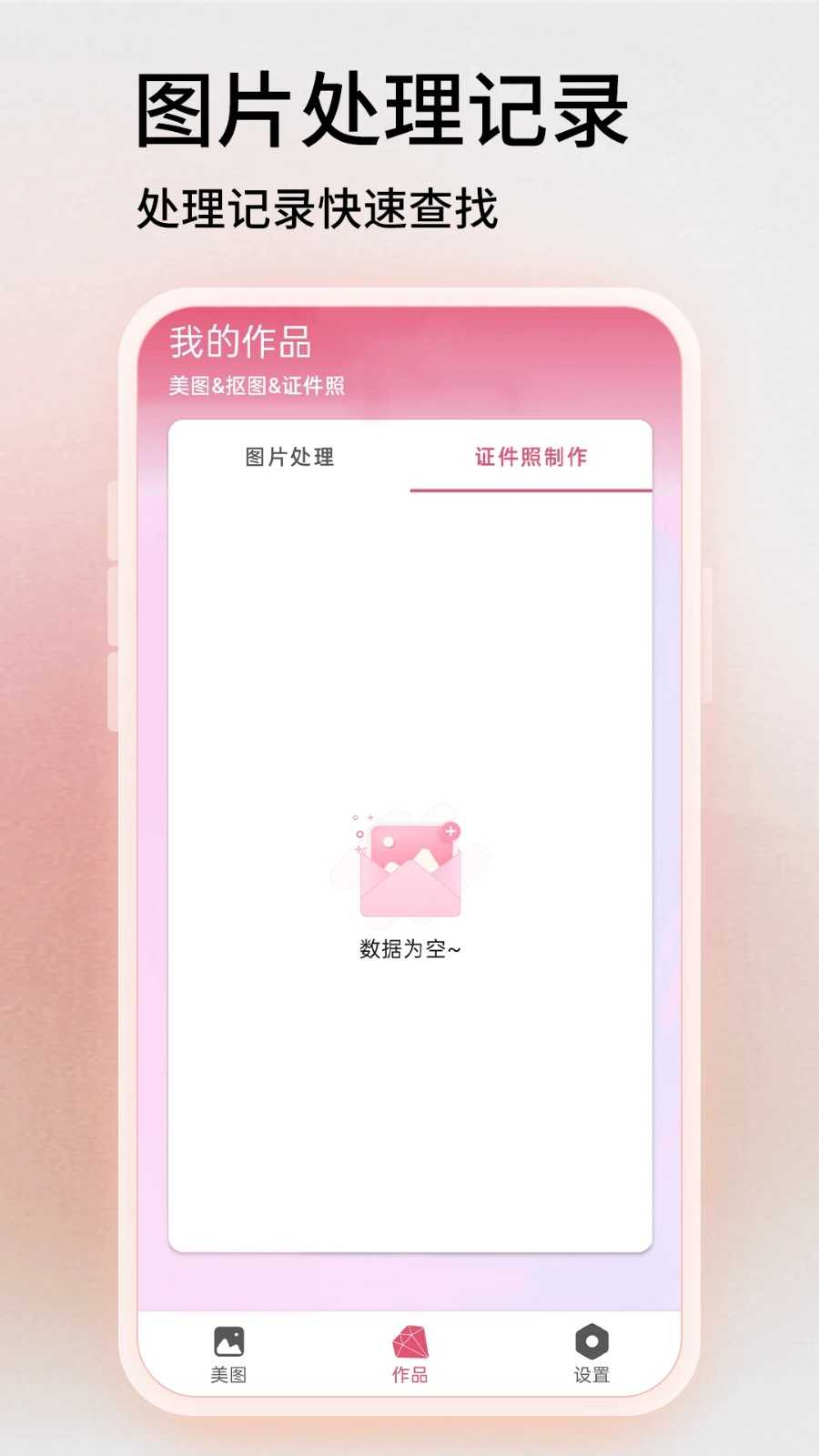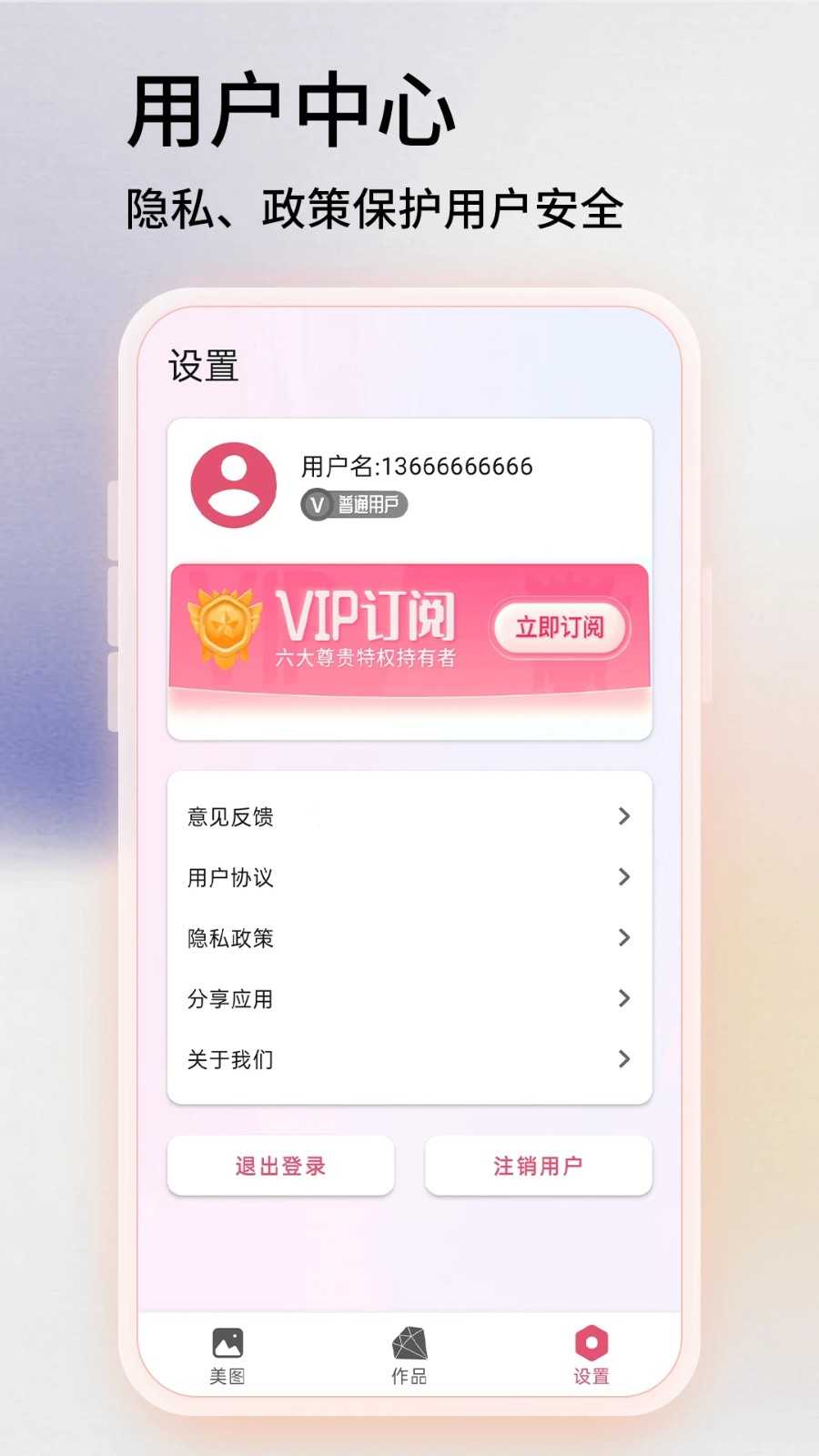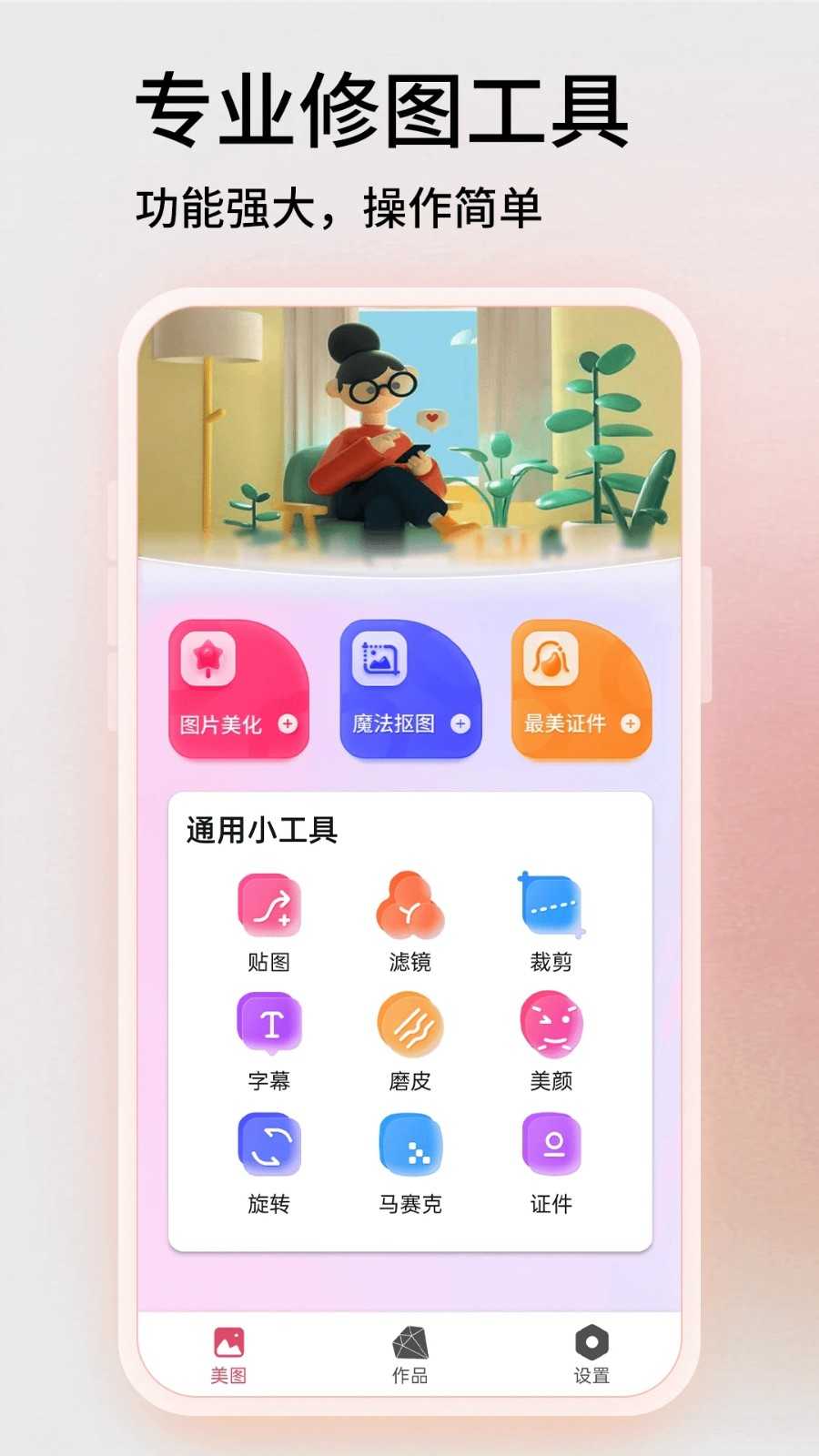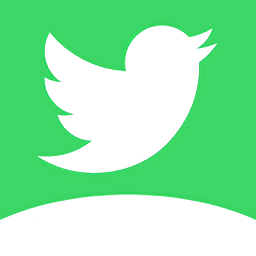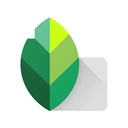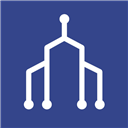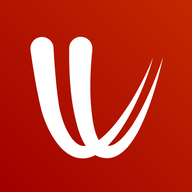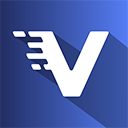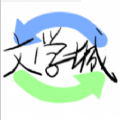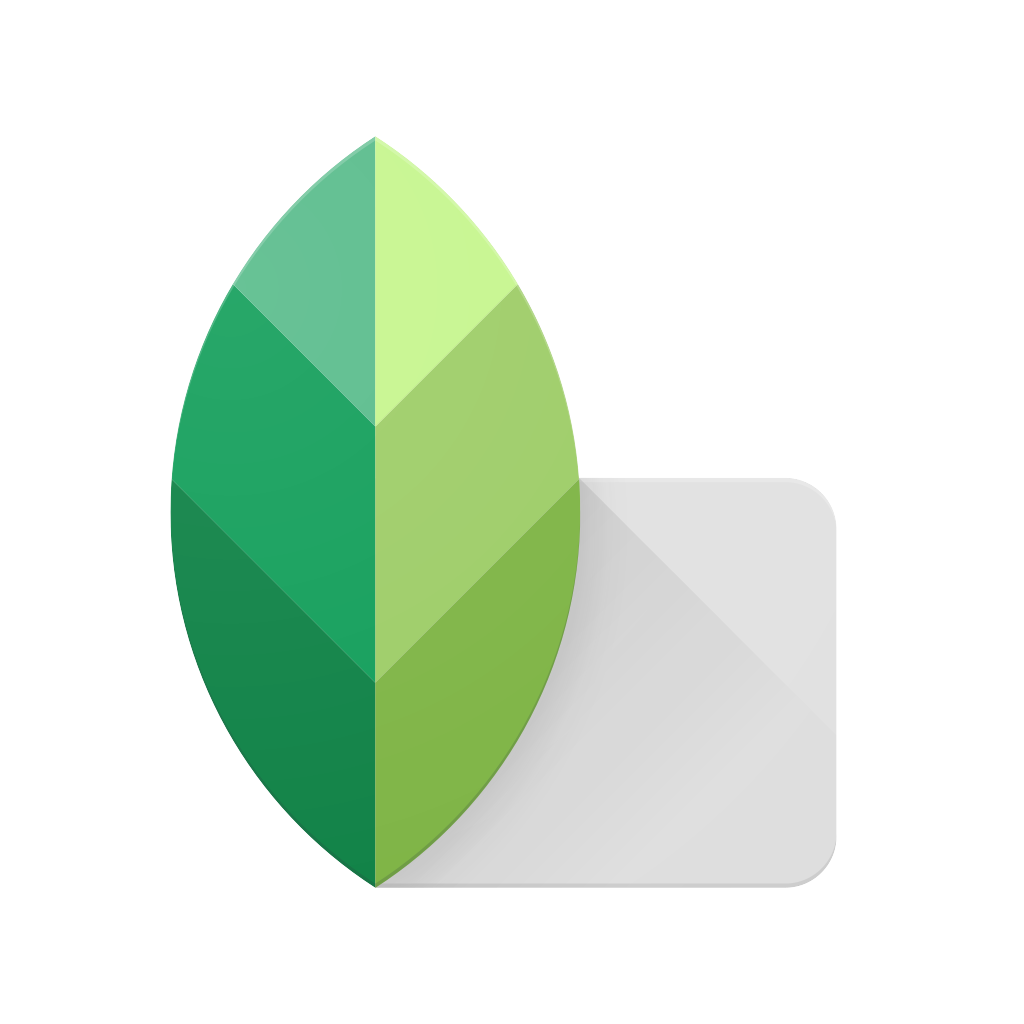
游戏截图
游戏介绍
snapseed软件安装下载是一款非常小巧的手机修图软件,上面有很多的功能,不仅有常规美颜效果、滤镜,还有很多专业修图功能,帮助你更好的修图。而且操作很是方便,不用担心自己不会用哦!想要试试吗?那就来下载体验吧!
snapseed软件安装下载软件功能:
1、主界面介绍
首先来了解主界面

导入照片后就进入这样的界面,主要是用底部的三个选项。
样式:可以理解为预设,是软件本身自带的一些样式,简单点说就是滤镜,直接选取一个样式套用,就可以改变原图的色调,如果觉得样式效果不错,可以直接套用。
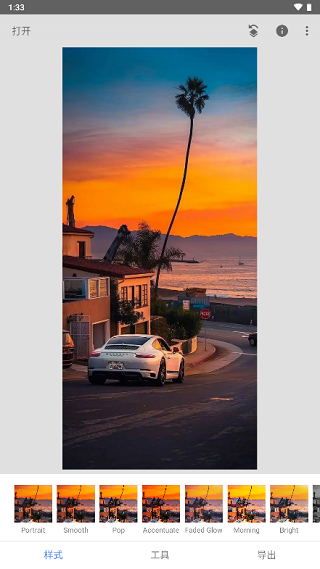
工具:是此软件的核心功能,有28个功能选项,后面我们会重点介绍。
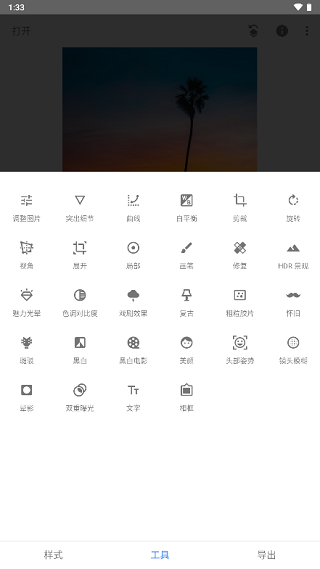
导出:处理完照片后,点击这里导出照片,通常我们会选择【保存副本】,这项功能会帮我们保存一张新的照片,【保存】按钮会覆盖原图,原图就找不回了。
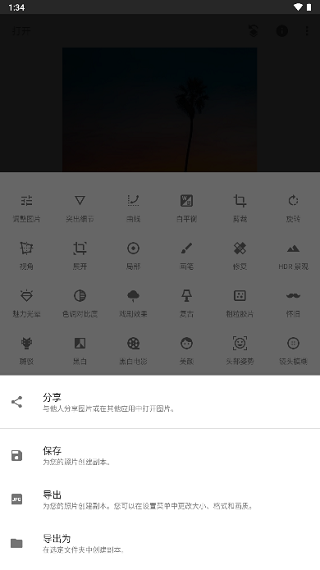
右上角的三个按钮,从左往右分别是回看、照片信息、软件设置功能。
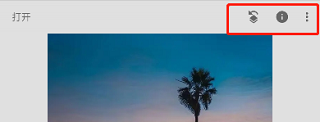
回看:这里主要有【撤销】、【重做】、【还原】、【查看修改内容】、【QR样式】等功能。
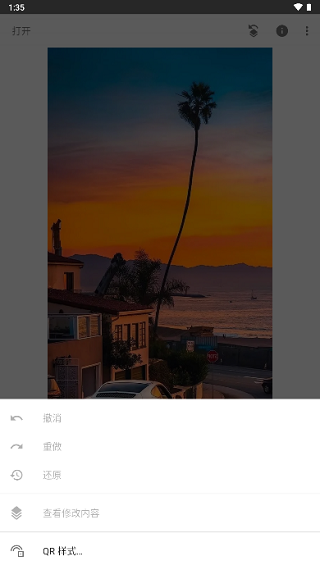
照片信息:主要是照片信息,如拍摄时间地点、使用器材、照片参数等信息。
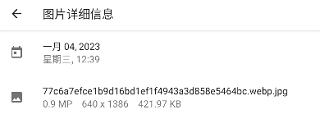
软件设置:主要是snapseed软件的使用基本教程、设置和帮助。
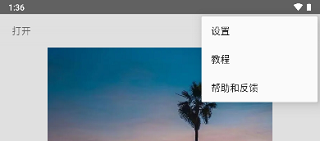
2、修图工具
调整图片:此项功能主要是对照片进行一些基础调整,常用亮度、饱和度、高光、阴影。
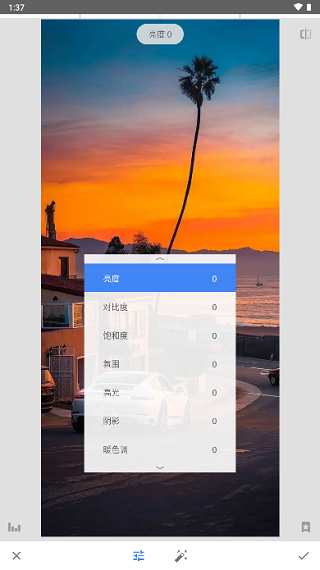
亮度:能够提升或降低画面整体的明亮程度,让画面变得更暗或者更亮,对【亮度】的调整是针对画面整体的。
对比度:主要提升或降低画面的亮部与暗部区域的明暗对比,对比度提升,画面明暗对比分明;对比度降低,明暗对比越不凸显,画面显得越灰。
饱和度:指的是照片画面的色彩的饱满度,饱和度调得越高,画面色彩越鲜艳,饱和度越低,画面色彩越平淡。
氛围:氛围这项参数功能比较全面,既能调整画面的曝光,也能调整画面的色彩,提升氛围,可以让画面的明暗对比变小,色彩也变得越饱满;降低氛围,画面的明暗对比会变大,色彩会变得平淡。
高光:画面中最亮的那个区域即称之为“高光”区域,这项参数主要是提升或降低高光区域的明亮度,它的调整只影响画面中最亮的高光区域。
阴影:画面中最暗的那个区域即称之为“阴影”区域,这项参数主要是提升或降低阴影区域的明亮度,它的调整只影响画面中最暗的阴影区域。
暖色调:也叫做色温,调节画面的冷暖色调的一个参数,提升暖色调,画面色彩越偏黄(暖),降低暖色调,画面色彩越偏蓝(冷)。
突出细节:细节选项就是对图片进行细节处理,让主体更突出。跟调整图片一样,上下滑动选择选项,左右调整数值。结构就是增加图片中的细节,突出显示照片中对象的纹理且不影响边缘。锐化就是增加图片细节的锐度。
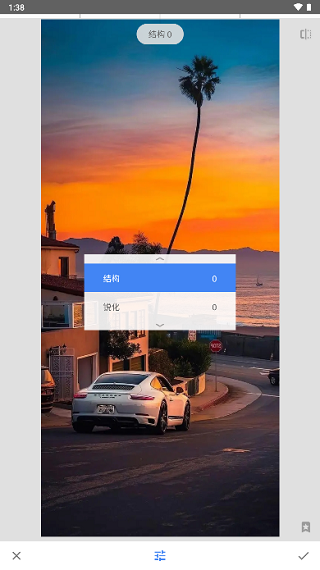
曲线:它的主要作用是用来调整画面色彩的,是很好用的调色工具之一,曲线工具中有许多功能,看起来可能比较复杂,但只要搞明白曲线调整的原理,在照片的调色过程中就能起到很好的作用。
曲线工具中主要有几个功能:曲线预设、RGB曲线、红色曲线、绿色曲线、蓝色曲线、亮度曲线。
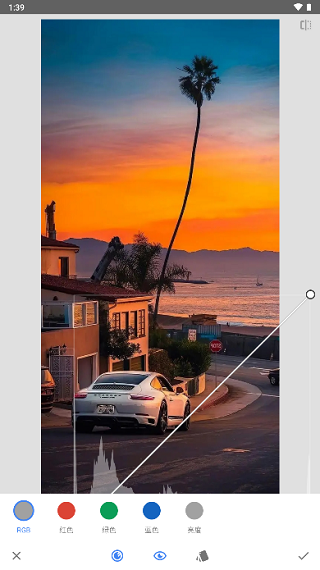
① 曲线预设:当我们点击进入【曲线】工具时,会自动进入一个曲线的调整界面中,这是软件依据照片的曝光和色彩自动匹配的一个预设调整,相当于自动调整功能,这就是曲线预设,即底部菜单中的最右侧按钮,这里面有近三十种预设,如果想要快速调色,可直接一键套用,如果觉得不合适,则调整到第一项“中性”让照片恢复原始状态,然后再自己手动调整其他曲线。
② RGB曲线:点击底部最左侧菜单,即可看到5条曲线选择的按钮,首先就是RGB曲线,它主要的作用是提亮或压暗画面曝光,提升或降低画面的对比度。可以针对画面全局进行调整,也可以分别针对画面的暗部、中间亮部和亮部进行调整。如果要提升或者压暗整体画面的曝光,只需在曲线的中间打1个锚点,再按住锚点往左上角拉动即可提升整体画面曝光,往右下角拉动,则整体曝光降低。
③ 红色曲线:红色曲线能够为画面调整两种颜色,红色与青色,按住红色曲线上的锚点往上拉可为画面增加红色,往下拉则增加青色,调整红色曲线不会对画面中的其他颜色曲线有影响。如果想要为整个画面增加红色调,那么在红色曲线中间打1个锚点,按住往左上角拉动即可;按住锚点往右下角拉动,画面中则会增加青色调。
④ 绿色曲线:绿色曲线能够为画面调整两种颜色,绿色和洋红色,按住绿色曲线上的锚点往上拉可为画面增加绿色,往下拉则增加洋红色,调整绿色曲线不会对画面中的其他颜色曲线有影响。如果想要为整个画面增加绿色调,那么在绿色曲线中间打1个锚点,按住往左上角拉动即可;按住锚点往右下角拉动,画面中则会增加洋红色调。
⑤ 蓝色曲线:蓝色曲线能够为画面调整两种颜色,蓝色与黄色,按住蓝色曲线上的锚点往上拉可为画面增加蓝色,往下拉则增加黄色,调整蓝色曲线不会对画面中的其他颜色曲线有影响。
如果想要为整个画面增加蓝色调,那么在蓝色曲线中间打1个锚点,按住往左上角拉动即可;按住锚点往右下角拉动,画面中则会增加黄色调。
⑥ 亮度曲线:亮度曲线的基本作用和RGB曲线相似,只不过有一点区别,RGB曲线只能调整画面的曝光,而亮度曲线除了能调整曝光之外,还能影响色彩饱和度。亮度曲线上的锚点提升,画面越亮的同时,色彩也越明亮;亮度曲线上的锚点降低,画面越暗的同时,色彩也越暗淡。
白平衡:白平衡主要能够调整两个参数:色温和着色,色温能够调整画面的色调,色温往右调整画面色调偏暖,色温往左调整,画面色调偏冷;着色主要影响画面的色调,往右调整画面的色调偏洋红色,往左调整画面的色调偏青绿色。
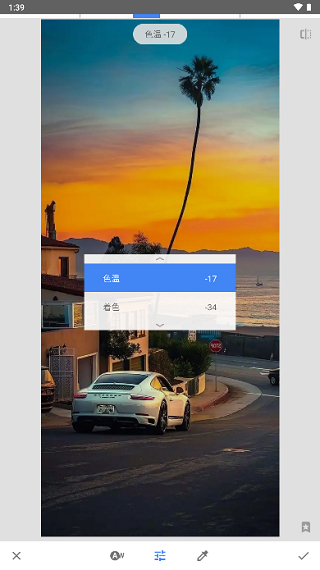
裁剪:主要是对画面进行裁切,如果照片拍摄到多余的前景或背景,通过裁切画面能够获得更好的构图,这里可以自由裁切,也可以选择下方的裁剪比例进行裁切。
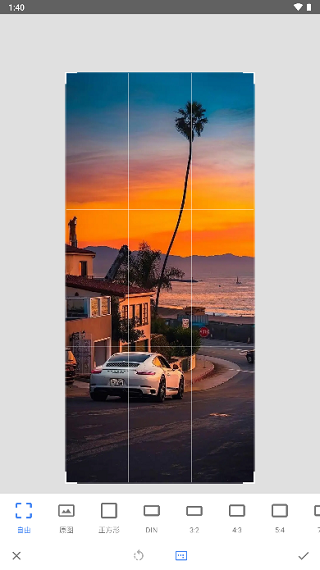
旋转:能够旋转照片,和水平翻转照片。有些照片普通视角下看起来比较一般,通过旋转处理之后,视觉冲击感立刻变得不同。在【旋转】工具的底部菜单中,仅有两项调整功能,一是水平翻转照片,二是让照片旋转90度的按钮。
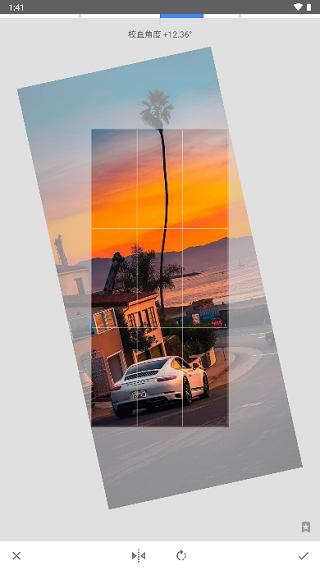
视角:在安卓手机中叫做“视角”,苹果手机中叫做“透视”。它主要是调整画面的水平和倾斜度的,一般用来处理拍得不水平的地平线,歪斜的建筑楼房类照片。风光照片中,一般都会有地平线、海平面、天际线等水平线条,这些线条如果在前期拍摄时手机没有端平,拍出来就是倾斜的,需要使用透视工具调整水平。
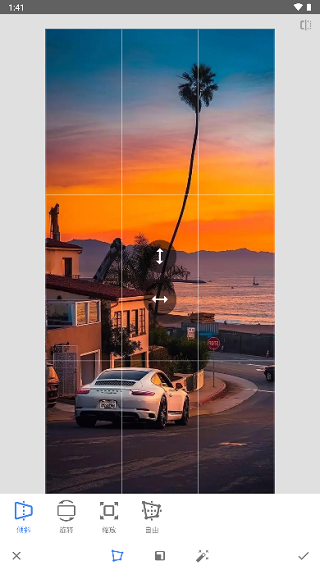
展开:展开中内容与操作并不复杂,它主要作用是可以在构图太满时进行二次修正,以及能更加自由地给照片添加边框(白边框、黑边框)。点击展开框的边缘即可调整展开大小以及范围。双指闭合可以按比例进行调整。展开操作后会进行智能填补。其选择以及使用性跟变形一样,智能填色都要在纯色、有规律或边缘不复杂的画面中展开。
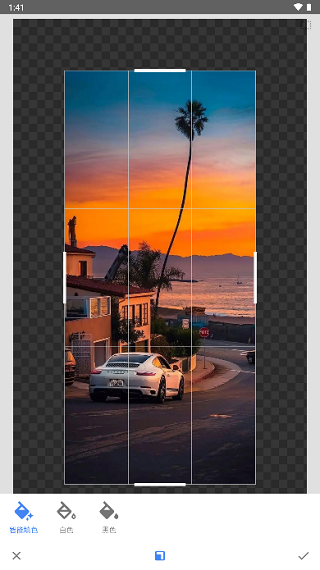
局部:局部顾名思义就是对照片的局部进行调整,比如需要照片的中心变亮,而其余部分不变,这个时候用的就是局部工具。【调整图片】里的各项参数都是针对画面全局的调整,有时全局调整并不会兼顾到画面的每一个区域,那么局部调整就能够起到很好的弥补作用。
局部工具主要能够调整4项参数,亮度、对比度、饱和度、结构,它的调整原理是,我们点击照片中想要调整的某个区域,即出现一个调整圆点,上下滑动画面就会出现4个调整参数;用两个手指滑动画面,会出现一个圆框,圆框内的红色区域即表示【局部】工具影响的范围,我们可以自行调整局部工具的范围大小,可对4个参数分别进行调整。
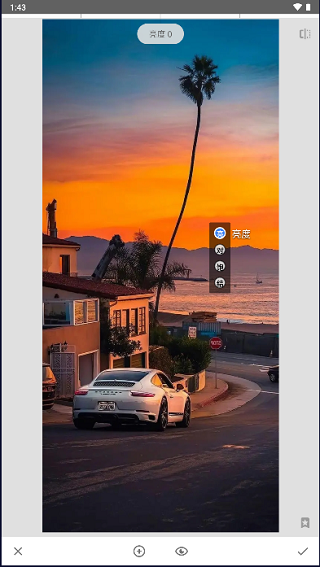
画笔:画笔工具也能对局部区域的曝光和色彩进行调整,主要能够调整4个参数:加光减光、曝光、色温、饱和度,加光减光和曝光都是调整画面的亮度,只不过前者的调整力度要小一些,后者力度更大;色温和饱和度都是调整色彩的两个参数;在底部菜单中间,是调整画笔强度的按钮,通过两个上下“小箭头”来调整。
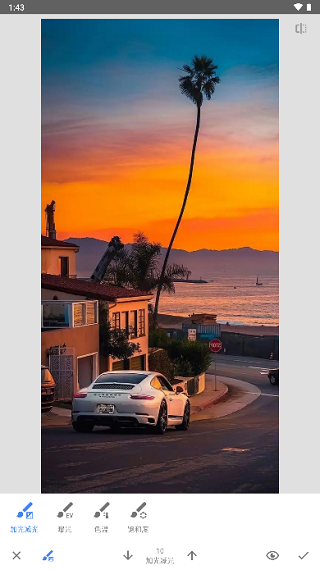
修复:主要作用是处理画面中的杂物和污点,对于比较小的背景杂物处理还不错,但是对一些比较大的背景杂物处理就不够好了,处理得不够干净,画面会留有痕迹,处理效果不如专门的杂物修复软件TouchRetouch。在进行杂物清除时,直接对背景杂物进行涂抹即可,若背景物比较混乱,可以用两个手指放大照片至最大,然后再一点点涂抹杂物进行清除。
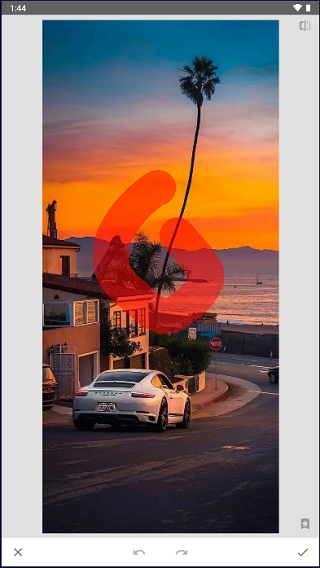
HDR景观:主要能够增加HDR 效果,让画面的曝光色调更加均匀,但这里面的HDR效果大都比较夸张,不太建议使用这项工具。
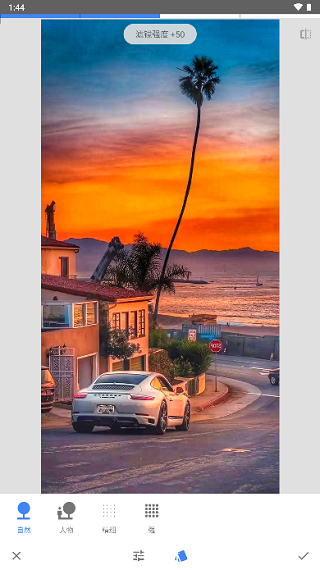
魅力光晕:魅力光晕是一个能够对画面色调进行柔化处理的滤镜,添加魅力光晕后,画面会变得轻微模糊,但又不是全无细节,能够让画面产生一定的梦幻、朦胧、柔美的意境,适合用于色彩梦幻的风光照片和情绪突出的人像照片中。
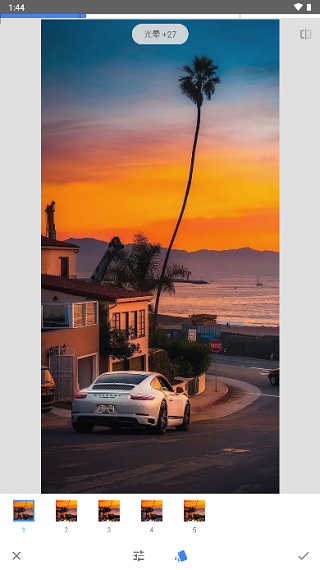
色调对比度:色调对比度能够针对全局画面的对比度来进行分区域调整,可以单独对高色调、重色调、底色调区域单独调整对比度,且调整力度非常轻柔,能让画面的色调细节变得更好。同时,还能保护高光和阴影,即让高光和阴影部分的细节也有所呈现。色调对比度适合用于任何照片中,虽然调整力度不大,但对照片的细节和质感有很大的提升,相当于一键提升画面质感和细节的功能。
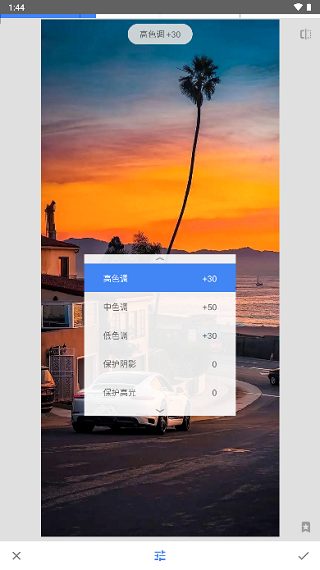
戏剧效果:戏剧效果也是一个调色滤镜,这里面的调色效果不算太好,一般不太建议使用。
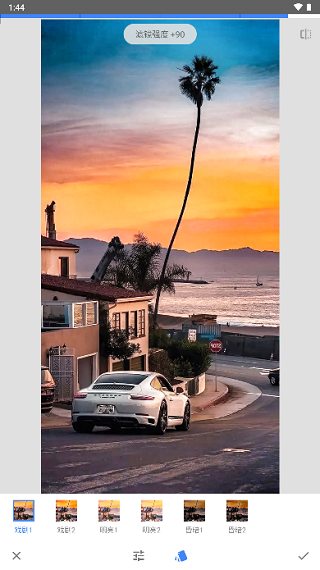
复古:滤镜中的色调主要偏向于复古、厚重的色调,暗角较重,色调偏暗,给人一种古旧沉重的感觉,适合一些纪实、建筑类照片的后期调色。
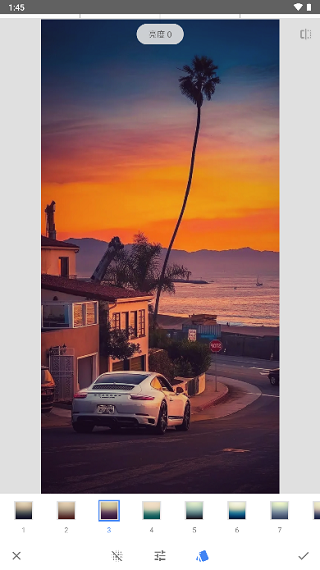
粗粒胶片:粗粒胶片滤镜中的色调偏向于小清新、日系、胶片感的色调,画面中会增加一些颗粒感以营造胶片的质感,粗粒胶片滤镜适合用于静物、人像、街拍、建筑等照片的后期调色。
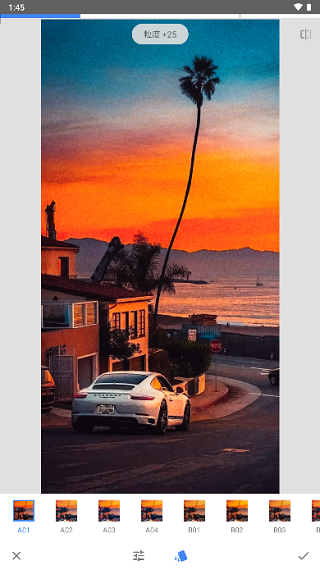
怀旧:怀旧也是一键调色的滤镜效果,能够营造比较老旧的照片效果。
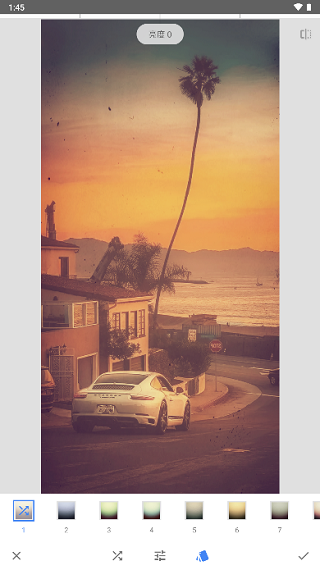
斑驳:斑驳滤镜主要是给照片添加一些粗糙的纹理以及一些怀旧的色调效果,这个滤镜效果的色调稍微有点夸张,一般不太建议使用。
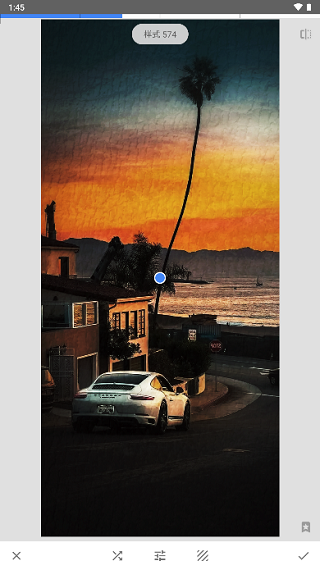
黑白:黑白滤镜能够让照片一键由彩色变为黑白色调,而且有多种黑白色调风格可以选择,对比、明亮、昏暗、胶片等多种风格,能够对亮度、对比度、粒度单独进行调整,是把彩色照片调整为黑白照片的一个最快最直接的方式。
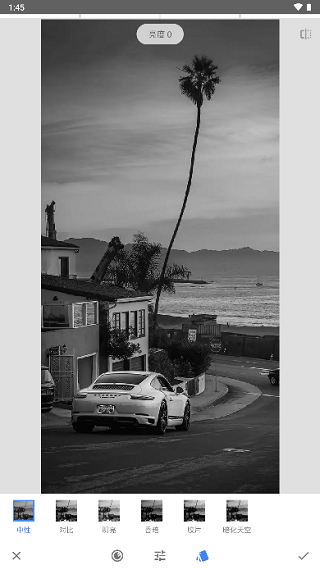
黑白电影:黑白电影也是一键调为黑白的滤镜效果,相比黑白,它会给画面增加一些电影氛围感。
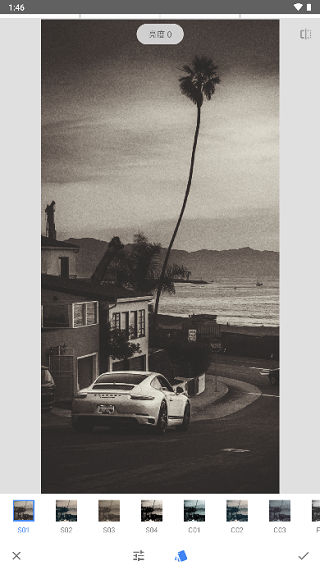
美颜:美颜工具主要是能够美化人物肤色,选择底部的调整效果,同时还可以调整面部提亮、嫩肤、两眼几个参数,能够更好的美化肤色。
注意: 这一功能需要有人像才可以使用。
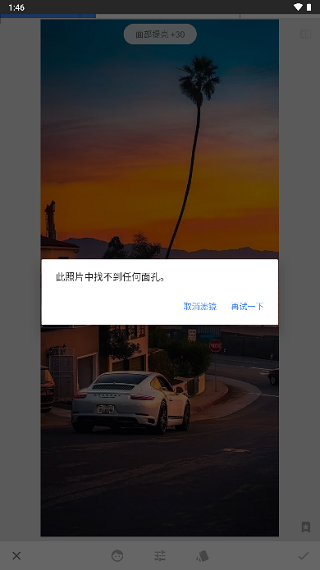
头部姿势:主要是调整人物头部的一些效果,调整瞳孔大小、笑容、焦距这3项参数,对人物的眼神、脸部笑容有更好的调整。
注意: 这一功能同样需要有人像才可以使用。
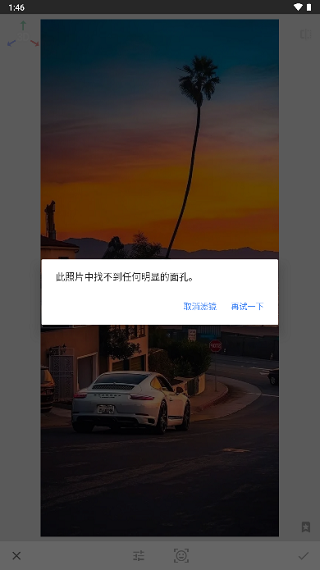
镜头模糊:镜头模糊主要是能够增加背景的虚化效果,可以选择不同的虚化形式、虚化范围和强度。但是这个虚化效果的添加并不太自然,建议谨慎使用。
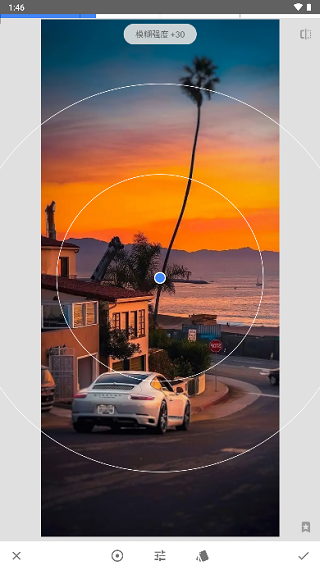
晕影:主要作用是增加照片的暗角,让画面的中间主体景物部分更加明亮,在一些暗调的照片中增加适当的暗角能够增强画面的氛围和主题,使用两个手指滑动画面即可调整晕影的范围。

双重曝光:所谓双重曝光,其实就是两张照片叠加在一起得到的画面效果,如果是多张照片叠加,就是多重曝光了。双重曝光工具最好结合蒙版功能操作会有更好的效果。
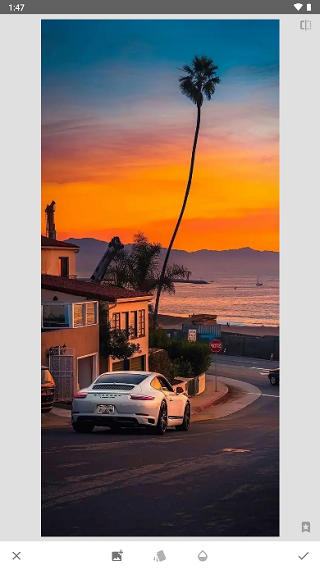
文字:文字工具能够在画面中添加文字,只是Snapseed的文字工具并不那么强大,而且对中文支持度也不算太高,中文字体很少,比较适合添加英文,一般比较常用来给照片添加水印。
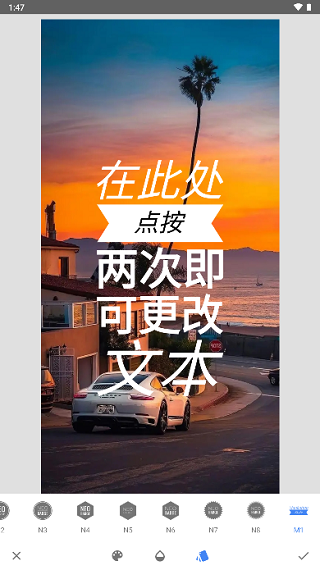
相框:相框工具主要是能够给照片添加边框效果,但这里面的边框效果不算太好,尽量选择一些简洁的边框效果添加。
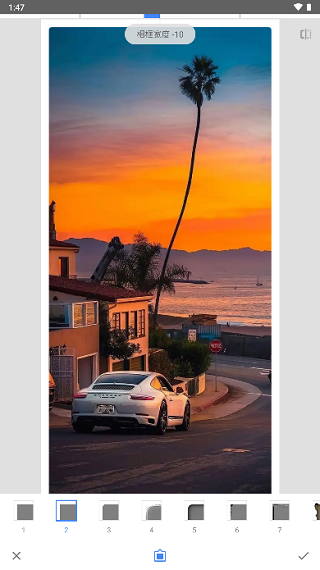
snapseed软件安装下载软件亮点:
一、【基本调整】
1、自动校正-自动分析相片并将色彩和曝光调整到最佳状态。
2、选择性调整-使用Nik Software革命性的U Point技术,在数秒钟内对相片中的特定区域做出精准的选择和增强。
3、调整图像-使用"环境"来制造特别适合色彩和纹理的深度和自然饱和度。调整"白平衡"、"饱和度"和"对比度"等等。
4、拉直旋转-使用简单的手势控制旋转90°及/或拉直相片。
5、裁切-使用标准的纵横比或自由裁切,轻松裁切图像以去除相片上分散注意力的部分。
二、【创新增强】
1、黑白-此滤镜的灵感源于暗室,可为相片创造经典的黑白外观。
2、复古胶片-使任何相片看起来像50年代、60年代或70年代的古老彩色胶片照。
3、戏剧-透过为您的相片量身定制的效果来增添风格,从细微的纹理到异想天开的艺术效果都信手拈来。
4、杂质-使您的相片呈现完全独特的时尚昏暗外观。
5、移轴镜摄影-建立窄聚焦带,用以模拟微缩场景中常见的景深外观。
6、细节-使用Nik Software专业产品具备的传统锐化功能或独特的细节构造控制来增强细节。
7、中心焦点-透过模糊和调节周围背景的亮度来突出相片的拍摄主体。
8、有机相框-为相片增加风格化边框,以达到画龙点睛的完美效果
snapseed软件安装下载软件特色:
我对P图其实没啥概念,风景照换个滤镜,人像磨个皮,还有什么是能P的吗?这款App就有答案。
App一共有三个板块,样式、工具、导出。第一个样式部分比较简单就相当于滤镜,一共有十几种,滤镜放在最后调整就好。
重头戏是工具部分,有调整、曲线、白平衡、裁剪、旋转、视角、展开、局部、画笔、修复、HDR景观、镜头模糊、美颜、头部姿势等等,共几十种可调整的功能。
而且点开每个功能,它还有很多展开的细分功能。
比如调整图片中,可以调整亮度、对比度、饱和度、氛围、高光等;裁剪中,又有各式各样的裁剪尺寸。
我觉得最专业的当时曲线调色功能,你可以通过这个曲线更自由的创作出你想要的颜色风格,当然,不太懂的话它也有几十种内置曲线参数,专业至极。
别的功能好像都能理解,头部姿势竟然也可以P,我测试了下它确实能改变头部动作,抬头、仰头,抬多少仰多少都能自由调节,甚至还能改变笑容!
全部完成后,点击导出即可,默认导出格式是jpg,需要更换可以点击右上角设置选择格式和图像大小等。
这个App完全免费,不用登录就能使用全部功能,建议都备上,尤其是有女朋友的!
snapseed软件安装下载软件优点:
1、这里有很多非常强大的编辑功能,以及很多过滤器来帮助用户制作图片。
2、大量非常漂亮的贴纸,还有很多滤镜和特效是不会收费的,但是可以免费使用。
3、操作也很简单,很容易上手。你只需要完成初学者教程,然后你可以快速地制作图片。
4、有许多流行的免费滤镜效果,可以自动提高你的图像质量。
snapseed软件安装下载软件评测:
与其他类型的编辑程序相比,snapseed中文版的创造性更加强大,为用户提供了多种特效和滤镜,包括黑白、复古、戏剧和杂志等等,让您有更多的选择去编辑和美化自己的图片,让照片更加生动和鲜明。
该软件具有多种特点,例如剪裁、旋转、变形和调整图片等等,还可以利用传统锐化功能或独特的“结构”控制功能增强细节,让照片的主体更加突出。
而且,利用Nik Software的革新性U Point技术,可在数秒内对照片的特定区域进行精确选择和增强,并通过污点修复功能不留痕迹地移除照片上的灰尘和污垢,让您得到更加完美的效果。
snapseed软件安装下载软件教程:
如何用Snapseed进行修图?
1、在本站下载打开软件,进入首界面,点击任意位置选择打开照片,可自定义图片的样式

2、打开图片后,点击右下角的画笔按钮,选择【调整图片】,对图片的亮度、对比度、饱和度、氛围、高光、阴影、暖色调进行有选择的调整

3、调整好基本的参数之后,可以在工具栏选择合适的项目再进行调整,这个看图片的需要。比如可以调一下【晕影】,改变一下柔和度
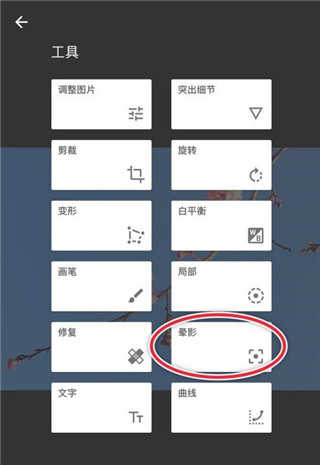
4、做完以上步骤就算简单完成一张图片的修整了,那如果想让图片有点改变的话,可以选择【滤镜】
5、根据个人爱好以及图片构成选择合适的滤镜。比如选【黑白】滤镜,因为想做成复古的形式,所以我选择了【胶片】
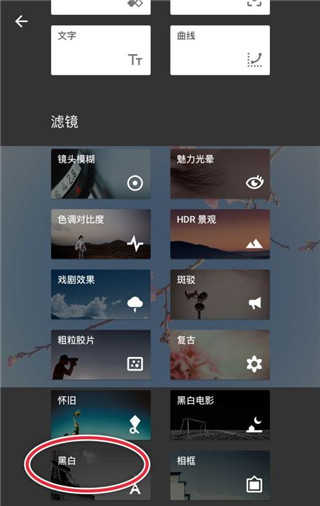
6、这样就做出了一张复古的黑白照片。当然还可以让照片根据特色,那就是使用蒙版功能了。点击右上角的图标,查看修改内容,调出蒙版功能
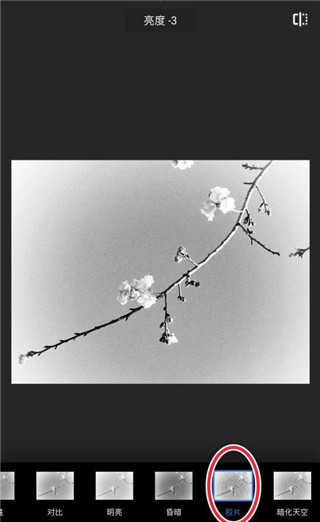
7、擦拭出不需要黑白的部分,擦拭的时候将图片放大操作,这样做出来的图片更精致一点
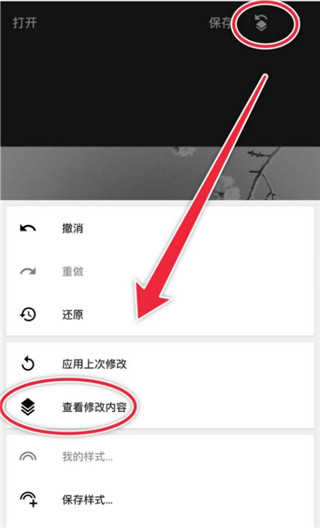
8、完成以上步骤就出来一张独具一格的照片啦。选择什么工具什么滤镜根据个人爱好,我只是做个示范仅供参考哈